This blog involves several initial setup steps to get going... once it's up and running you can CI/CD in peace and not have to run these steps again.
It should take you one to two hours to configure everything. Be aware, that some steps involve completing steps in some of my other blogs.
The steps are:
Setup a Compute Box running Jenkins on Oracle Cloud
Configure some Firewall rules
Build a APEX+ORDS Docker Image required for CI/CD
Once you are complete with all these steps, you'll need to go back to the Oracle APEX CI/CD: Step-by-step guide aligned to the Application Lifecycle Technical Paper blog, where you'll deploy & test the APEX Sample Customers Application.
Once you are familiar with deploying that APEX Sample Customers Application, you can adapt your repository to deploy & test it with this method.
Let's begin.
Setup a Compute
In this section, we'll install and configure Jenkins and some other tools we need.
Install Jenkins & Associated tools
Set up a new Jenkins compute box on OCI using this guide.
We are going to need more storage as we will be dealing with several large docker images. Follow this guide to add 50GB more storage to your machine.
When complete, on your Jenkins machine install Docker (it's actually podman - this is fine, I'll use the docker commands in case of other O/S's)
sudo yum install docker -yInstall git
sudo yum install git -yInstall NodeJS + dependencies required for Cypress
cd /home/opc sudo dnf module install nodejs:18/common -y npm install cypressThen run the dependencies
sudo yum install -y xorg-x11-server-Xvfb gtk2-devel gtk3-devel libnotify-devel GConf2 nss libXScrnSaver alsa-libInstall SQLcl
sudo yum install sqlcl -ySet the JAVA_HOME for SQLcl to work correctly
export JAVA_HOME=$(readlink -f $(which java) | sed "s:bin/java::")Install the pretius-apex-lifecycle-aligned-utils
cd /home/opc curl -L -o pretius-apex-lifecycle-aligned-utils.zip https://github.com/Pretius/pretius-apex-lifecycle-aligned-utils/archive/refs/heads/main.zip unzip pretius-apex-lifecycle-aligned-utils.zip mv pretius-apex-lifecycle-aligned-utils-main pretius-apex-lifecycle-aligned-utils rm pretius-apex-lifecycle-aligned-utils.zipOptional: Install the lifecycle scripts from the Oracle APEX Application Development Lifecycle Technical Paper
cd /home/opc curl -L -o lifecycle-technical-paper-files.zip https://apex.oracle.com/go/lifecycle-technical-paper-files unzip lifecycle-technical-paper-files.zip -x "__MACOSX/*" rm lifecycle-technical-paper-files.zip
Create a Jenkins Agent
This blog will create a new agent running on the same machine as Jenkins. If you plan to have docker 23c on another machine, you can run these commands there instead.
Log in to Jenkins Dashboard via your Web Browser
Disable the Built-in Node by following these steps:
Dashboard > Manage Jenkins > Manage Nodes and Clouds > Built in Node > Configure > Number of executors > 0 > Save
Add a new Permanent Agent:
Dashboard > Manage Jenkins > Manage Nodes and Clouds > New Node > Node Name > jenkinsnodecicd
Select Permanent Agent and click Create
Set Remote root directory to:
/home/opc/jenkinsnodecicdSet Use WebSocket to Checked
Save
Click on the jenkinsnodecicd,
IMPORTANT: There are two code boxes here... We'll only use the first one.in Terminal, make a folder and then change the directory to /home/opc
mkdir /home/opc/jenkinsnodecicd cd /home/opcRun the first line from the first code box (i.e starts with curl) in the terminal e.g.
curl -sO http://xxx.xxx.xxx.xxx:8080/jnlpJars/agent.jarWe are going to make this agent auto-load on a reboot of the UNIX box. Create a new file like this:
sudo nano /etc/systemd/system/jenkins-cicd-node.servicePaste in the following... IMPORTANT: Remember to change the line stated after you paste it in. Tip: Paste the below into a text editor, change the values and then paste it into nano.
[Unit] Description=Jenkins CICD Node agent After=syslog.target [Service] Type=simple User=opc ExecStart=/usr/bin/java -jar /home/opc/agent.jar -jnlpUrl [PASTE IN FROM LINE TWO STARTING WITH http:// AND ENDING WITH THE END OF THE CODE BOX] Restart=always RestartSec=30 [Install] WantedBy=multi-user.targetEnable, start and check the service.
sudo systemctl enable jenkins-cicd-node.service sudo systemctl start jenkins-cicd-node.service sudo systemctl status jenkins-cicd-node.servicePress Ctrl + C once to exit viewing the end of the file.
Refresh your browser and the agent will be connected
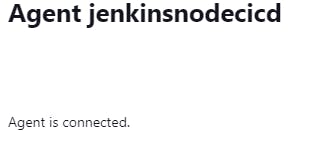
Firewall Rules
Add firewall rules so we can see the docker externally.
IMPORTANT: make sure the last line runs
YOURPORT=8023 PERM="--permanent" SERV="$PERM --service=apex23cfree" sudo firewall-cmd $PERM --new-service=apex23cfree sudo firewall-cmd $SERV --set-short="APEX23cFree ports" sudo firewall-cmd $SERV --set-description="APEX23cFree port exceptions" sudo firewall-cmd $SERV --add-port=$YOURPORT/tcp sudo firewall-cmd $PERM --add-service=apex23cfree sudo firewall-cmd --zone=public --add-service=http --permanent sudo firewall-cmd --reloadOptional/Recommended: expose the docker external port to view APEX externally - see next steps
In your Compute Instance, Right-click the VCN hyperlink and open the link in a new tab
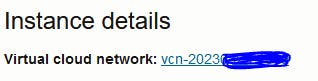
Click on Security Lists
Click on Default Security List
Click Add Ingress Rule using the following details:
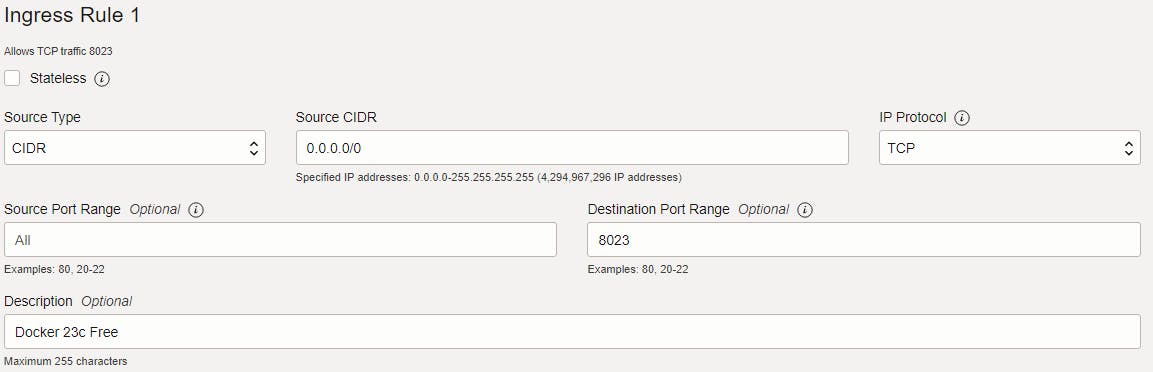
Click Add Ingress Rule at the bottom
Build the APEX+ORDS Docker Image
Almost there.
In this section, we are going to pull the Official Oracle 23cFree docker image, we'll add APEX and ORDS to a new container. Then (returning to this guide) we are going to prepare the container for imaging, image it and then test it out to see if it's ready to use for CICD.
Construct your docker image using this guide. However, when it comes to testing, switch localhost for the IP address of your Unix box.
Enter the docker container
docker exec -it 23cfree /bin/bashWe are going to do a bit of preparation next. All these changes are temporary and will reactivate again the next time the container is started.
First, stop ORDS
sudo sh /home/oracle/scripts/stop_ords.shConnect to the DB
sqlplus / as sysdbanow shut down the DB
shutdownthen exit SQLPlus
exitExit out of docker bash.
exitCommit this container as an image so that we can use it for CI/CD. Drop to the terminal and type
docker psyou should see your container reference - e.g 5696fabdd5d7
Now run the following to make an image of this container (25mins)
FUN FACT: This step took so long that I spent most of the time waiting for it to complete by writing this blog.
IMPORTANT: Do not interrupt the terminal/press random keys until it finishes or you'll have to re-run this lengthy step (this happened to me once).
docker commit 5696fabdd5d7 23cfreeapeximgYou can ignore the WARN messages
When finished entire output would look like this...
[opc@jenkins-2 ~]$ docker commit 67c538ec7fca 23cfreeapeximg WARN skipping since it is a socket Getting image source signatures Copying blob 02b6badf6ca4 skipped: already exists Copying blob 31e3dab70331 skipped: already exists Copying blob 64a8d294e45f skipped: already exists Copying blob 49d330f0ae32 skipped: already exists Copying blob 3f8984bc5a38 done Copying config 65d5c6963c done Writing manifest to image destination Storing signatures 65d5c6963ca1bbc35694a36c38d1c5824f32157a4355e85edf80ce86cd41a8abstop the 23cfree container as it's hogging our ports. We won't remove it completely as the idea is that this will be used for upgrades & this blog will be updated accordingly
docker stop 23cfreeCreate a new container with the new image to test it
docker run -d -it --name 23claunch -p 8521:1521 -p 8500:5500 -p 8023:8080 -p 9043:8443 -e ORACLE_PWD=E localhost/23cfreeapeximgInformation only - don't run this step: If you need to bash to it, you can use
docker exec -it 23claunch /bin/bashGive it 60 seconds, then test that APEX can be reached:
wget -O - http://localhost:8023/ordsA Success looks like this (what you are seeing here is part of the HTML from the APEX sign-in page)
apex.item( 'F4550_P1_COMPANY' ).setFocus(); } finally { apex.event.trigger(apex.gPageContext$,'apexreadyend'); }; }); }); });apex.pwa.cleanup( { serviceWorkerPath:'\u002Fords\u002Fr\u002F\u002Flogin\u002Fsw.js?v=22.2.0-3142018\u0026lang=en' } ); </script> - [ <=> ] 21.95K --.-KB/s in 0.001s 2023-04-13 20:35:50 (25.1 MB/s) - written to stdout [22476]If you see infinite connection retries, then sadly this step failed. You'll have to remove your container and image and repeat the docker commit step above. To remove the container and image, follow this step
# DO NOT RUN THIS STEP IF YOU SAW A SUCCESS ABOVE docker rm 23claunch docker rmi localhost/23cfreeapeximgEnable linger (source #17) - you may have already run this. But it can be run again.
loginctl enable-linger $UIDTesting is over now: so stop and remove the container
docker stop 23claunch docker rm 23claunch
Success
Now return to the Oracle APEX CI/CD: Step-by-step guide aligned to the Application Lifecycle Technical Paper blog

