Oracle APEX Push Notifications ACL & Certificate Fix for On Premise Installations
If you've downloaded APEX 23.1 and want to use the latest Push notifications, here is a short guide to resolve the ACL & Certificate issues you will encounter. The errors you'll encounter are
ORA-24247: network access denied by access control list (ACL)
ORA-29024: Certificate validation failure
You'll see these errors in Manage Instance > Push Notifications Queue

Note: These are all pre-configured on apex.oracle.com instances
Note: If you want to apply this fix for ADB ATP/ADW then read this first.
However, you do need to configure them yourself for the APEX 23.1 On-Premise downloadable version. For example, you may have it running on Docker, VM Appliance or your laptop.
Please follow these steps to configure :
Credits to oracle-base.com for the information on ACL & Certificate Installation
Open SQL*Plus
sqlplus / as sysdbaSet the PDB
ALTER SESSION SET CONTAINER = FREEPDB1;Configure a fine-grained ACL for the following as SYS AS SYSDBA.
Credits here
declare l_principal varchar2(20) := 'APEX_230100'; -- Replace with current APEX user l_hosts apex_t_varchar2 := apex_t_varchar2( '*.push.apple.com', '*.notify.windows.com', 'updates.push.services.mozilla.com', 'android.googleapis.com', 'fcm.googleapis.com' ); begin for j in ( select column_value as hostname from table(l_hosts) ) loop dbms_network_acl_admin.append_host_ace ( host => j.hostname, lower_port => 443, upper_port => 443, ace => xs$ace_type( privilege_list => xs$name_list('connect'), principal_name => l_principal, principal_type => xs_acl.ptype_db) ); dbms_network_acl_admin.append_host_ace ( host => j.hostname, ace => xs$ace_type( privilege_list => xs$name_list('resolve'), principal_name => l_principal, principal_type => xs_acl.ptype_db) ); dbms_network_acl_admin.append_host_ace ( host => j.hostname, lower_port => 443, upper_port => 443, ace => xs$ace_type( privilege_list => xs$name_list('http'), principal_name => l_principal, principal_type => xs_acl.ptype_db) ); end loop; end;or otherwise, create an Open ACL (not advisable) using the script provided
BEGIN DBMS_NETWORK_ACL_ADMIN.create_acl ( acl => 'open_acl_file.xml', description => 'A test of the ACL functionality', principal => 'APEX_230100', is_grant => TRUE, privilege => 'connect', start_date => SYSTIMESTAMP, end_date => NULL); DBMS_NETWORK_ACL_ADMIN.assign_acl ( acl => 'open_acl_file.xml', host => '*', lower_port => 1, upper_port => 9999); COMMIT; END; /Next drop into Bash, If you've been following my Docker guide here, then the next steps are perfect for you.
docker exec -it 23cfree /bin/bashMake a wallet location
mkdir -p /home/oracle/software/walletCreate a new wallet
orapki wallet create -wallet /home/oracle/software/wallet -pwd WalletPasswd123 -auto_loginNow Add the Mozilla, Google (Firebase & Android), Apple, & Microsoft Certificates
# Mozilla curl -o /home/oracle/software/isrgrootx1.der "https://letsencrypt.org/certs/isrgrootx1.der" # Google curl -o /home/oracle/software/gts1c3.der "http://pki.goog/repo/certs/gts1c3.der" # Apple curl -o /home/oracle/software/apsecc12g1.der "http://certs.apple.com/apsecc12g1.der" # Microsort curl -o /home/oracle/software/ms-azure.crt "http://www.microsoft.com/pkiops/certs/Microsoft%20Azure%20TLS%20Issuing%20CA%2006%20-%20xsign.crt" orapki wallet add -wallet /home/oracle/software/wallet -trusted_cert -cert "/home/oracle/software/isrgrootx1.der" -pwd WalletPasswd123 orapki wallet add -wallet /home/oracle/software/wallet -trusted_cert -cert "/home/oracle/software/gts1c3.der" -pwd WalletPasswd123 orapki wallet add -wallet /home/oracle/software/wallet -trusted_cert -cert "/home/oracle/software/apsecc12g1.der" -pwd WalletPasswd123 orapki wallet add -wallet /home/oracle/software/wallet -trusted_cert -cert "/home/oracle/software/ms-azure.crt" -pwd WalletPasswd123
In APEX, Log in to Internal Workspace
Click Manage Instance > Instance Settings
In Wallet Path paste in the following...
file:/home/oracle/software/walletEnsure Auto-Login Wallet is checked
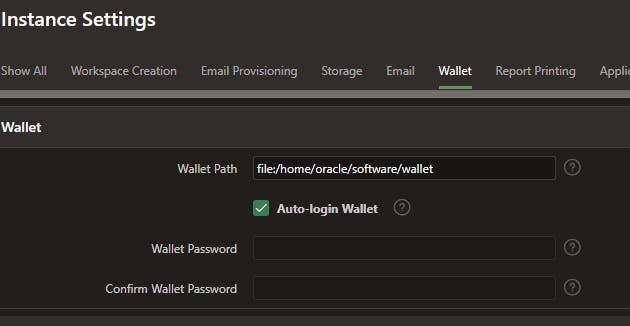
Click Apply Changes
Now go to Manage Instance > Push Notifications Queue
Click Force Push Queue and the notifications should dispatch
ENJOY

