These Steps allow you to work within VSCode and save directly to your Oracle Compute Box. The Terminal window also allows you to run commands directly on your Oracle Compute Box.
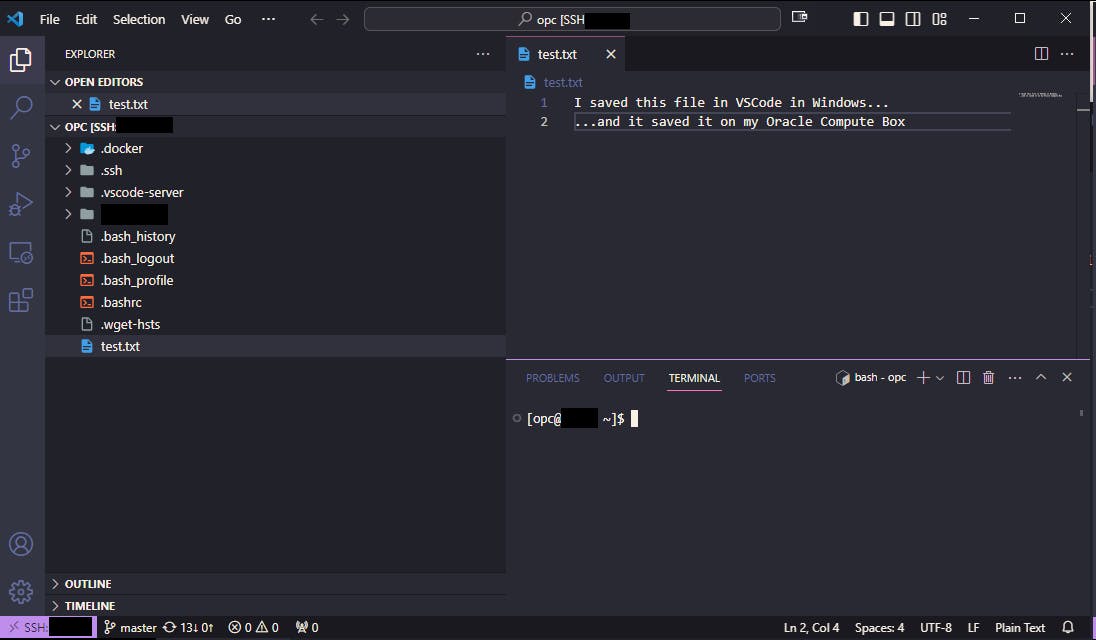
Set Access on your Private Key
These are required steps for Windows.
Find your private key which you downloaded when you created your compute box. It will be called something like ssh-key-2024-01-01.key
If you followed the link above, it is not the puttygen converted priv.pkk. It is the original unconverted file e.g. ssh-key-2024-01-01.key
Drop in to DOS and type
icacls ssh-key-2023-10-12.key /inheritance:r icacls ssh-key-2023-10-12.key /grant:r "%USERNAME%:R"This will say
Successfully processed 1 files; Failed processing 0 files Successfully processed 1 files; Failed processing 0 filesMove on the next step
VSCode Configuration
Open VS and click the Open a Remote Window icon in the bottom-left
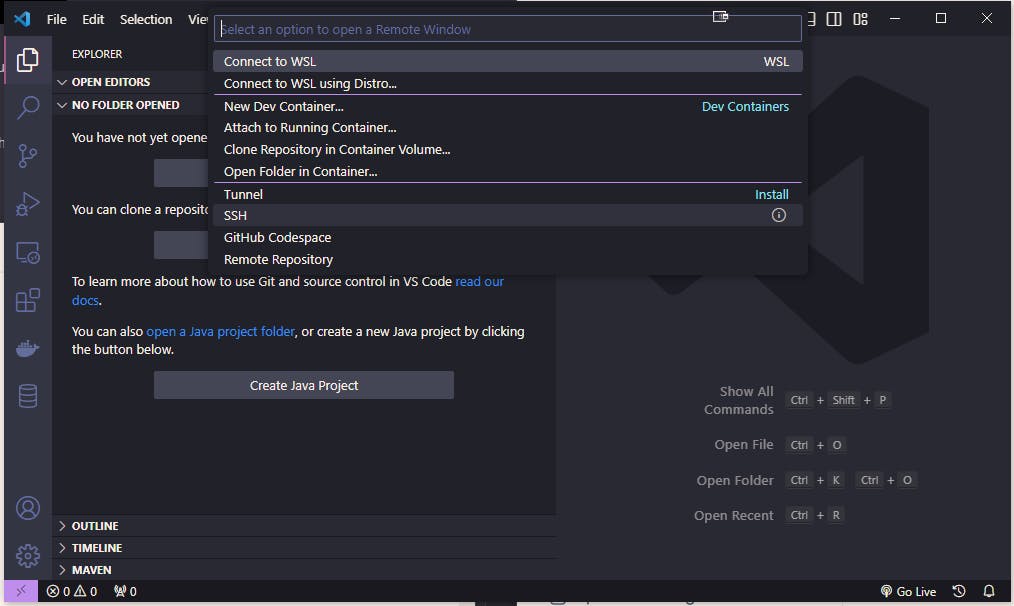
Click on SSH (highlighted above)
It will take a few seconds to install a couple of remote-ssh extensionsClick Configure SSH Hosts
Choose the first config, it'll say something like
c:\Users\Liam-Cooper\.ssh\configIn the config type something like this
Host # Friendly name for VSCode HostName # IP address of the compute box User opc IdentityFile # link to the private key file for your compute boxe.g.
Host Summerville HostName 4.7.2.5 User opc IdentityFile "C:\keys\summerville\ssh-key-2024-01-01.key"Save the File
Click the Open a Remote Window icon in the bottom-left again
Click Connect to Host e.g Summerville
Select Linux if prompted
Accept any Fingerprint if prompted
Working with the SSH Tunnel
Congratulations. you have a terminal in VScode
[opc@summerville~]$ pwd
/home/opc
You can Open a folder and start working directly on your Oracle Compute box. Here is a picture of me saving a file whilst Terminal window is open.
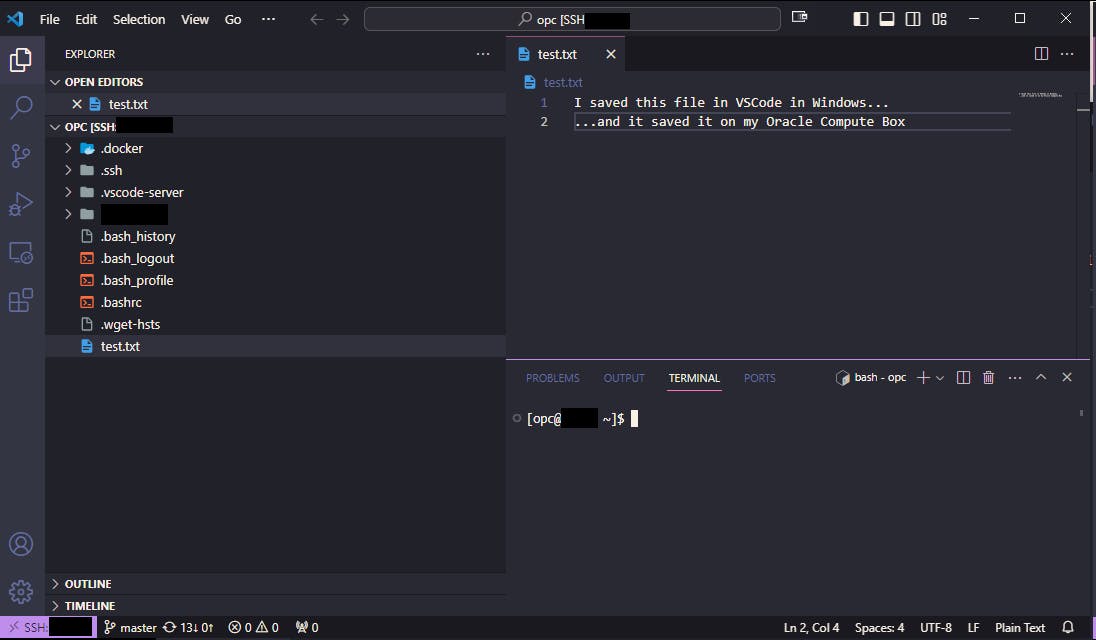
Also if you Click Remote Explorer > Remotes (Tunnels/SSH) you can manage all the Remotes you have configured.
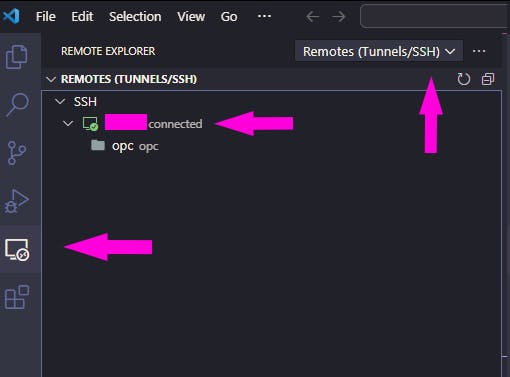
ENJOY
What's the picture? It's Mother Shipton who predicted the end of times. Visit Yorkshire!

