Create a FREE Windows Desktop on Oracle Cloud
"Unleashing the Power of the NVIDIA RTX Virtual Workstation - Your Ultimate Free Windows VM Solution in the Oracle Cloud.
Have you ever wished for a fast and reliable virtual machine that you can easily access from anywhere in the world? Look no further than the NVIDIA RTX Virtual Workstation - Windows Server VM, available for free in the Oracle Cloud.
This powerful virtual machine offers an incredible level of performance and customization, thanks to the cutting-edge NVIDIA RTX graphics technology. Whether you need to run demanding applications or simply want a seamless remote desktop experience, this Windows VM is the perfect solution. In this blog, we'll explore the many benefits of using this powerful machine, and why it's the ideal choice for professionals, students, and anyone who needs a fast and reliable Windows environment.
UPDATE:
i. Appears to work on Always FREE OCI
ii. Appears to work with Frankfurt Region
iii. Does not appear to work in London or Paris regions
iii. Appears to deduct cloud credits
Sign in to your OCI Cloud Account
Click either one of these links.
Note: if you are planning on working on the Nvidia RTX studio, the 2019 VM has problems with the Nvidia driver ( source #1 & source #2 ), but shouldn't affect Windows 2019 operation
Oracle logo NVIDIA RTX Virtual Workstation - Windows Server 2016 VM (untested by myself)
or
Oracle logo NVIDIA RTX Virtual Workstation - Windows Server 2019 VM (Nvidia Driver issue)
Click the "Reviewed and accept the Oracle and Microsoft Windows Terms of Use" checkbox
Click Launch Instance and use the following settings:
| name | Value |
| Name | NVIDIA RTX |
| Primary network | Select one or Create a New one |
| Subnet | Select one or Create a New one |
Click Create. This will take about 8 minutes to provision
Once provisioned, Right-click the VCN hyperlink and open the link in a new tab
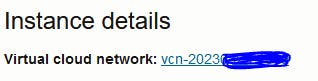
Click on Security Lists
Click on Default Security List
Click Add Ingress Rule using the following details:

Click Add Ingress Rule at the bottom
Close the Browser Tab & Return to the Instance. You'll see this information:

Click the show link and copy down the single-use password
Using any Remote Desktop Connection (RDP).
1 . (optional) Change the connection resolution
2. Connect the Public IP address displayedTick this box and click yes

OPC should default as the user, if not type in OPC
Enter the password manually, copy/paste does not work unfortunately
You will then have to change your password, ensure this is a long complex password else you'll have to repeat step 17.
You should now have access to your Windows desktop

Select Yes/No to network discoverable as desired
Optional: Followed the validation steps here https://docs.nvidia.com/grid/qvws/latest/qvws-quick-start-guide-oracle-cloud-infrastructure/index.html#verifying-qvws-vm-instance
Enjoy your FREE Windows instance with about 20gb of free space ... that enough space to host an Oracle XE database running the lastest version of Oracle APEX

